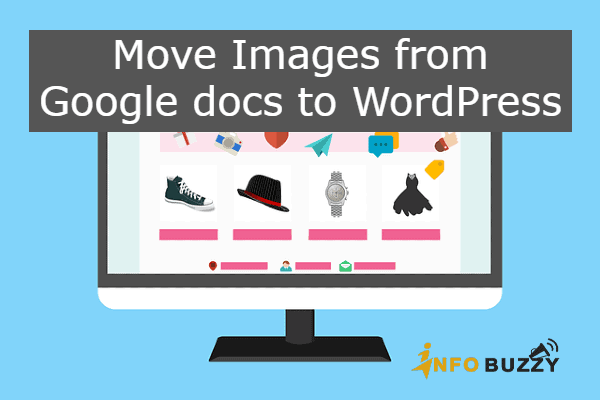
To move images from Google docs to WordPress is much simpler than we think. Are you writing WordPress blog posts in Google docs? Or having blog posts in Google docs?.
You may experience many difficulties while adding posts into WordPress editor. This is because the new version of WordPress uses a block editor instead of the classic editor.
Copying and pasting the blog post from Google docs into WordPress editor can add the dirty codes in the HTML version. Some formatting cannot be available in the WordPress editor as previously in Google docs.
The images cannot be added, especially when we use the Grammarly tool. Also, we don’t want third-party applications to add images from Google docs to WordPress.
Problems in manually Move images from Google docs
We may do the copy and paste method to add a new post in WordPress from Google docs. Here we lost images, text formatting in WordPress visual editor. While a switch to HTML version, we will see some extra tags and dirty codes like span, etc. It causes an extra element in the WordPress page structure while crawling.
So we need to manually clean these tags and extra dirty codes to maintain our post structure. Finally, I can move images from Google docs to WordPress in four methods.
1. Download images as HTML Web page files
We have the basic solution to add images to the blog post. For this, we need to download the file from Google docs as an HTML web page. Here the images are downloaded in a separate folder, and the HTML version of the Google document is available as a file. Open this file in chrome browser, copy the content, and paste it into WordPress editor.
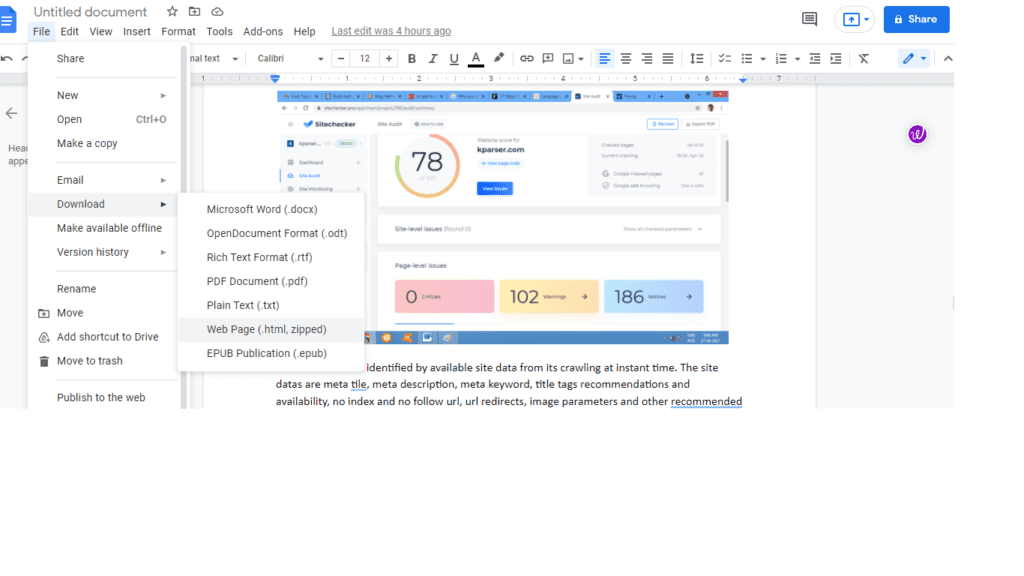
So the unwanted tags and dirty codes are removed in the WordPress editor. The images can be added using the media library or insert media icon available in the WordPress Editor. It downloaded all the image files from Google Docs in a separate folder.
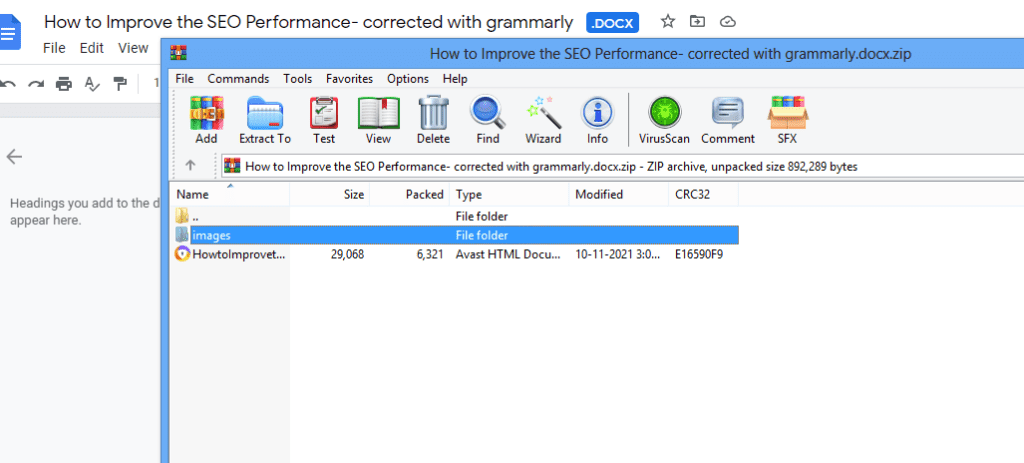
Just add all images to the media library and insert them into corresponding places of the post when necessary. Then, we can edit the image file with the size and add SEO options to the image file as we do in regular image uploads.
It is time-consuming to download a Google doc as a Web page and then upload all the downloaded images into the media library. Then, finally, insert it in the corresponding places similarly in Google docs. So we need the simple choice to use WordPress plugins to add images directly from Google docs.
2. Add Google docs images using Mammoth .docx converter
In this method, we use a free WordPress plugin called Mammoth .docx converter. Just install this plugin into our WordPress website, similar to other plugin installations for the WordPress directory.
After completing blog post writing with images in Google docs, download the Google document as a .docx file on your computer.
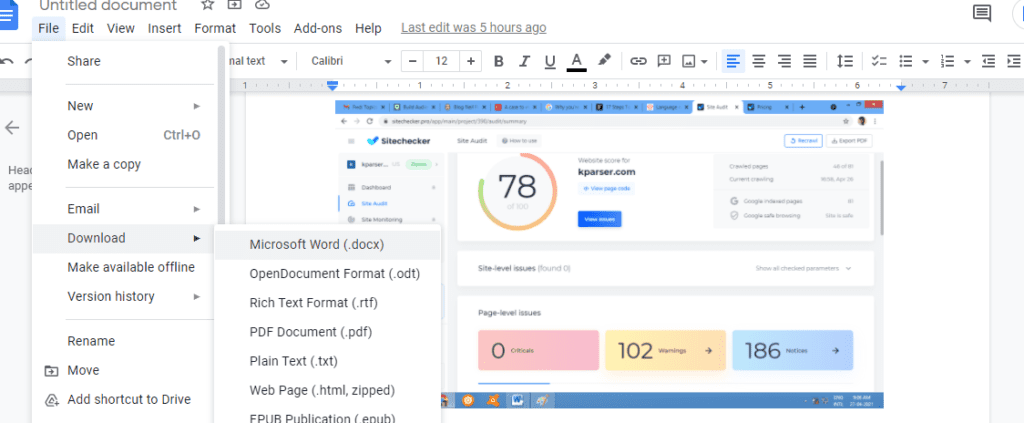
For the successful activation of the mammoth plugin, we can import the .docx file for conversion under the WordPress post editor. To find this, go to add a new post in the wp-admin dashboard. Below the post editor, we have a mammoth docx converter box with choose .docx option.
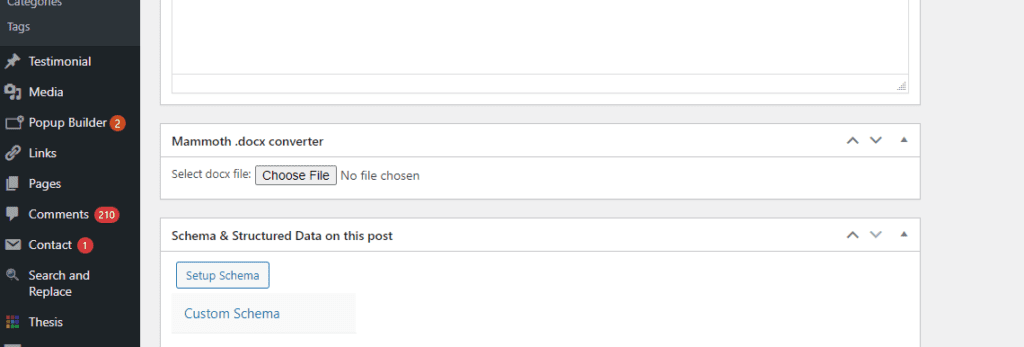
Here choose the .docx file downloaded on our computer from Google doc. After the successful addition of the file, we have visual, HTML versions and messages. We can insert HTML or Visual version files into WordPress editor with the option available.
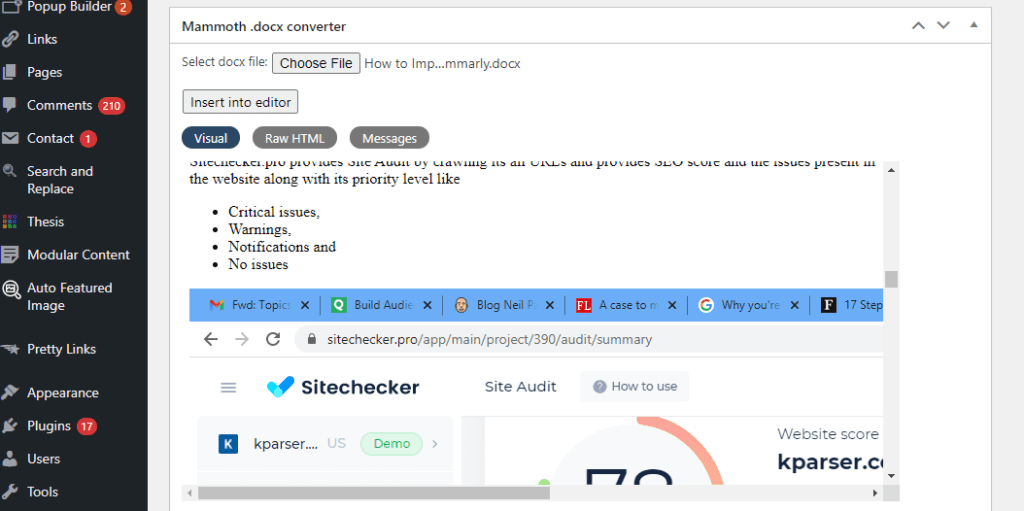
Now we have the blog post with images inside the WordPress editor, similar to Google doc. The images are also available in the media library. So no need to add images separately; moreover, the formatting in Google Docs is retained here, such as hyperlinks, lists, images, table box, etc.
We can edit the image to set up the actual size and SEO options within the WordPress editor. Then, we do the remaining permalinks, category selection, tag addition to publishing the post. The best way to add images to WordPress from Google docs is by downloading it as a docx file.
3. Add Google Doc images using API and Addons
In this method, we don’t need to download Google Docs to add images into WordPress. Here we need a Google docs add-on to connect the WordPress site to draft the post from Google docs. We need API support for a secure connection between WordPress.com and google docs.
With the help of API and Addon, we can directly draft the WordPress post from Google docs with all the images. We can even add the tags for the post and select categories that we need to draft the post. We only need to add permalink for the post and image SEO within the WordPress editor before publishing it.
First, we need to install the Jetpack plugin in the WordPress dashboard, like other plugin installations. Then, activate the plugin by authorizing the WordPress.com account access with an email login. Finally, enable JSON API in the plugin settings. After successfully installing the Jetpack plugin with JSON API, we are ready to sync Google Docs with WordPress.
Install wordpress.com google docs add-on to draft in wordpress
For this, go to Google docs open a new document. Then, install the WordPress.com Google docs addon by clicking the addons tab in the Google docs navigation once we find the addon and install it in Google docs. Now it is ready to configure.
Goto Google docsàaddonsàWordPress.com google docs just open this interface. Here we have the option to connect the WordPress site to draft the Google docs post.
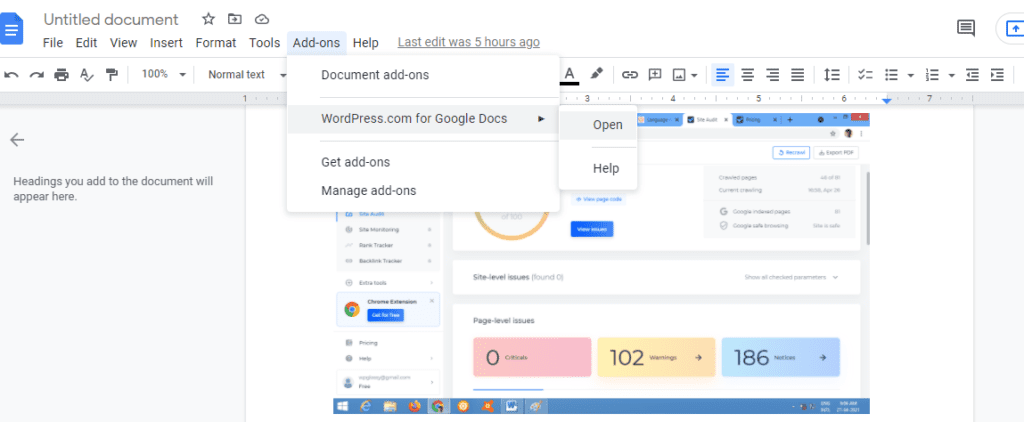
Click on add WordPress site. It will be redirect to a page that asks username and password to access WordPress.com. Provide the username and password to make the connection. It will ask for some authorization to connect with a site that we need to draft our Google docs. If the connection was not successful check Jetpack installation.
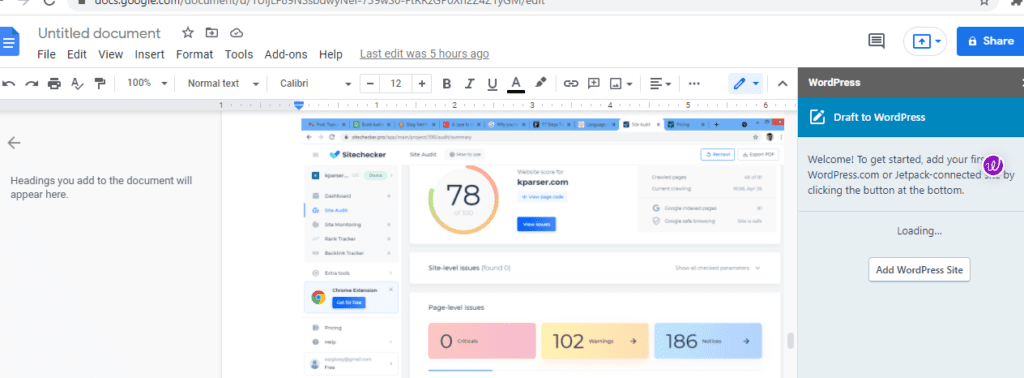
Once the connection is done, all the WordPress sites are synced with Google docs with the corresponding API. We can select the site from the dropdown to draft our Google Docs post. Once we save the post in Google docs, it will be available as a draft post in WordPress admin.
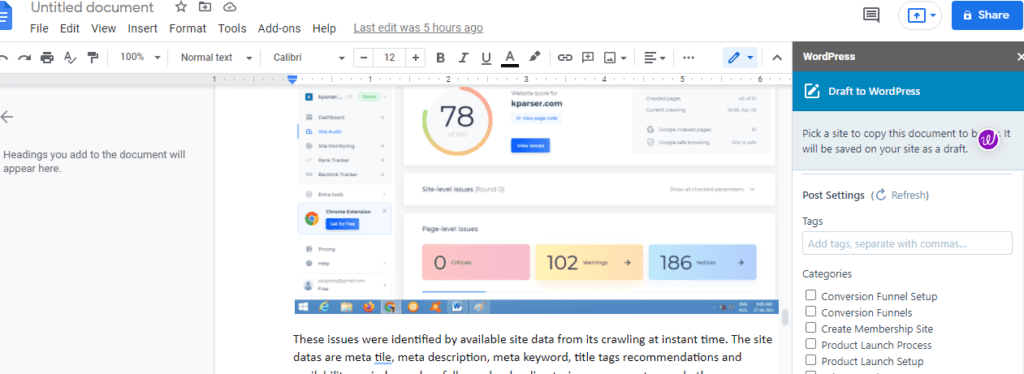
All the images in Google docs will be available in draft posts, and Moreover it also available in the media library directly. Therefore, it is the best method to draft the post directly for Google docs with images.
4. More methods to add images from Google Docs
The web application is available to connect WordPress.com and google docs. It is easy to maintain multiple Google docs inside the app called Wordable. It is a premium app with a free trial that is available for a certain period. So we can write many posts in Google docs and import these Google docs into the wordable app.
We can edit the Google docs available inside the wordable app and export them into WordPress as drafted posts. It is available within posts. All the images added in Google docs can be uploaded to the media library while exporting docs.
To export Google docs from wordable to WordPress, It needs authorization from Google to access WordPress sites. The images can be added to WordPress from Google docs using Wordable.
We can also add images to WordPress using the supsystic slider plugin. With the help of this WordPress plugin, we can add images from Google Drive to WordPress media. Even it helps to add images from social media such as Instagram, Flickr, Tumblr, and Facebook. It is useful; especially we have photoblogs.
Conclusion: How to Move images from Google docs to WordPress
By wrapping up this article, move images from Google docs to the WordPress library is somewhat easier than we upload image directly to posts. We have many different methods to achieve this. The first one download the Google docs into an HTML web page file and upload images to WordPress.
The second is to download Google docs as a .docx file and then use the Mammoth .docx converter plugin; we can insert the word document into WordPress editor with media files. Third, we can use the Jetpack plugin and WordPress.com Google docs addon to add image files directly to WordPress posts from Google docs.
Finally, we can use the Wordable app to import Google docs with images into the wordable and then export it to WordPress as a draft post. So all the media files are exported into the WordPress media library along with post images. Share your thoughts about the best method to move images from Google docs to WordPress.